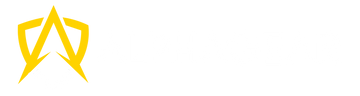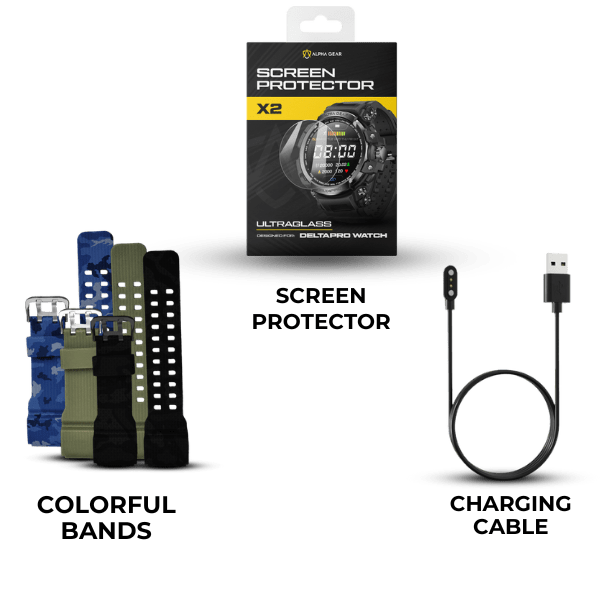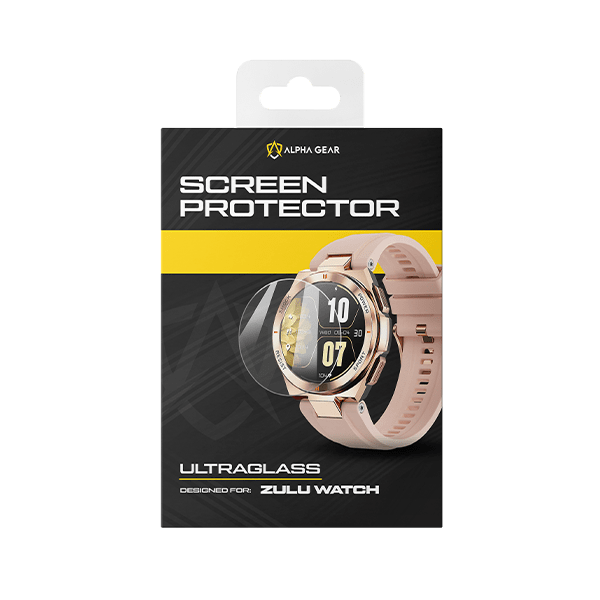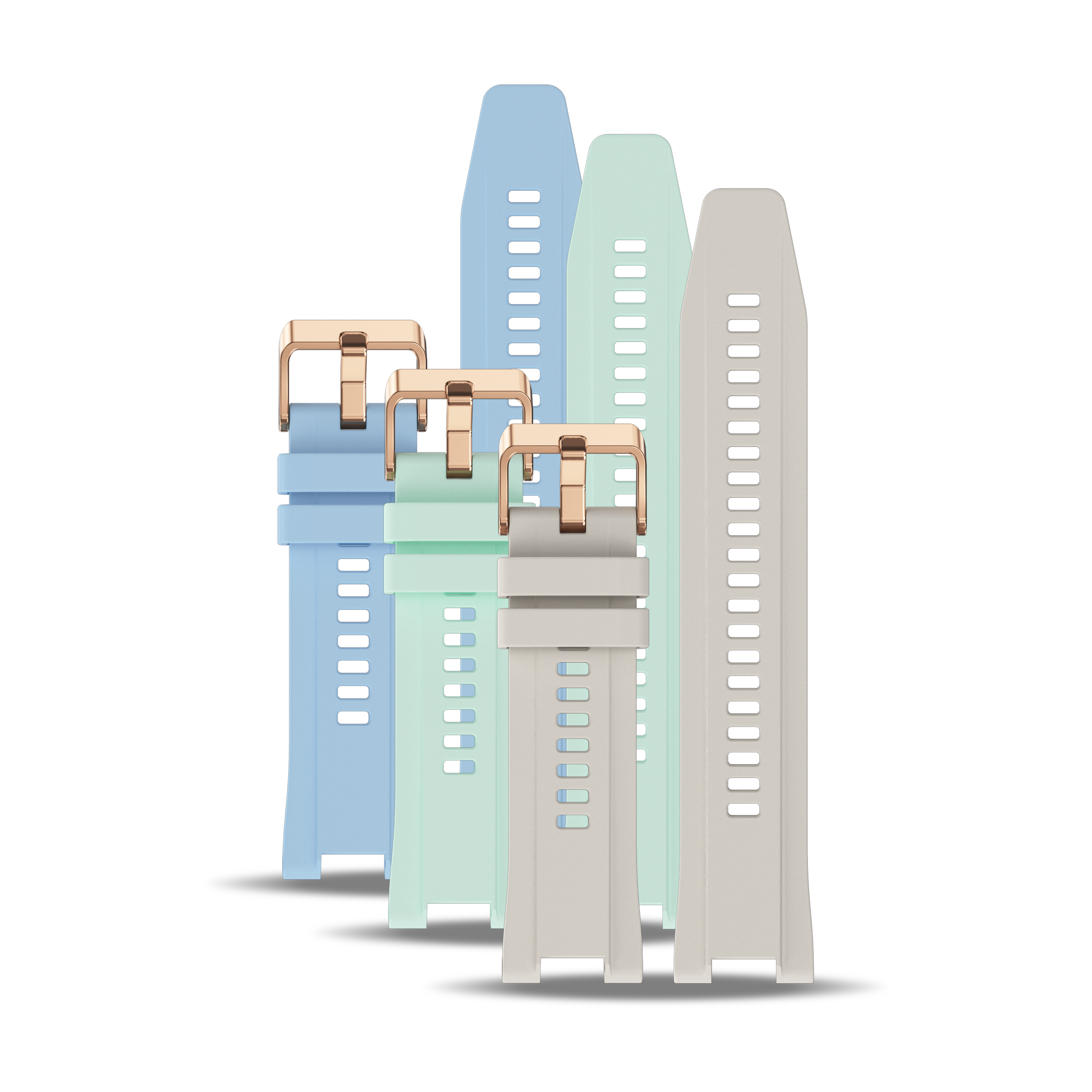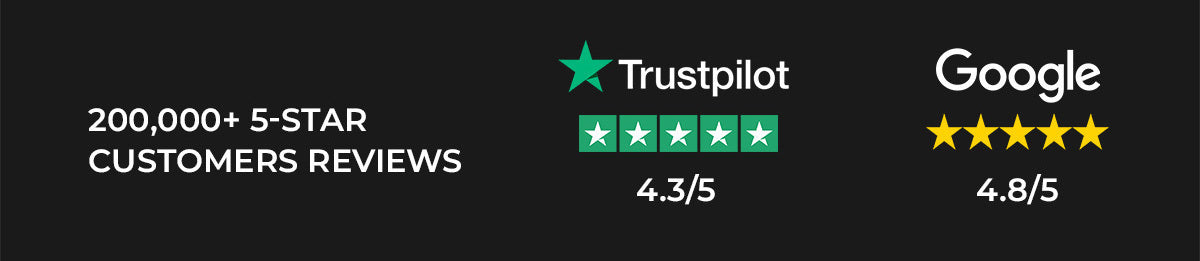Your cart is empty
Zulu Watch Instructions
Watch the following video for the setup of the watch.

If you need help with any features after setting up, click the button below to see the troubleshooting guide.
Frequently Asked Questions for Setup
Please connect your smartwatch to the charging dock or the USB cord included and wait 30-60 minutes and then turn it on by pressing the power button for 5-10 seconds.
If the problem persists, connect it to your computer to verify it's actually receiving power.
🚨🚨🚨
Please, note that the back of the watch comes with a thin plastic cover for protection. Make sure you remove it before charging.
🚨🚨🚨
The app for this watch is called 'FitCloudPro'. You can download it from the App Store for iPhone or the Play Store for Android phones.
NO! You can press the "Visit as guest" text below the sign in button.
Just remember, if you create an account and change your phone to a new one, you will keep your data in that account. Otherwise, you won't be able to transfer your data.
We have put together a troubleshooting guide to help you with this.
First when you are setting up the app for the first time, make sure to click "Allow" when it ask for permission to "Send You Notifications".
Then, when your are binding or pairing your watch with the app, make sure to click "Allow" when it ask for permission to "Receive Your iPhone Notifications".
In addition, go to the "Device" section within the app and find "Push Notifications". Here you can turn ON/OFF all the notifications according to your preferences.
Finally, go to your Bluetooth settings on your iPhone and find the Watch Bluetooth name. Tap the icon by the name and make sure the "Share System Notifications" is turned on.
If you are getting notifications from some apps but not from other apps, got to each app settings, tap the "Notifications" option, and make sure "Allow Notifications" is turned on. Repeat this for other apps that needs to be fixed.
Need More info? Check the troubleshooting Guide by pressing the button below:
We have put together a troubleshooting guide to help you with this.
First, go to the "Device" section within the app and find "Push Notifications". Here you can turn ON/OFF all the notifications according to your preferences. Make that the permissions for "Call logs", "Contacts", "Phone" and any other are set to "Allow" and press "OK".
Also, go to the "Settings" on your phone and find "Apps" or "Notifications and Status Bar". Here, look for the App Name, tap it, and then tap "Notifications". Here, Make sure that the "Allow Notifications" is turned on.
Repeat the previous step if you are not getting notifications from other apps like Facebook or WhatsApp, but tap on each app name to fix it.
Need More info? Check the troubleshooting Guide by pressing the button below:
Press and hold the main screen of your smartwatch for 3 seconds and then start swiping to the right to see different watch faces.
If you need more options, please go to “Watchface” on your app to download your favorite one.
Make sure you have the latest version of the app by checking the app store.
Then go to “Me” and go to “unit settings” and you'll see the options, select your preferred one.
🚨If you disconnect your smartwatch from your phone, this feature may reset.
First, make sure you read the troubleshooting guide. If you have not done so, click the button below:
If after reading and following the troubleshooting guide you still have questions, please reach to our support team using the contact form below.
If you still need help with the setup or some features, contact us to help you out!